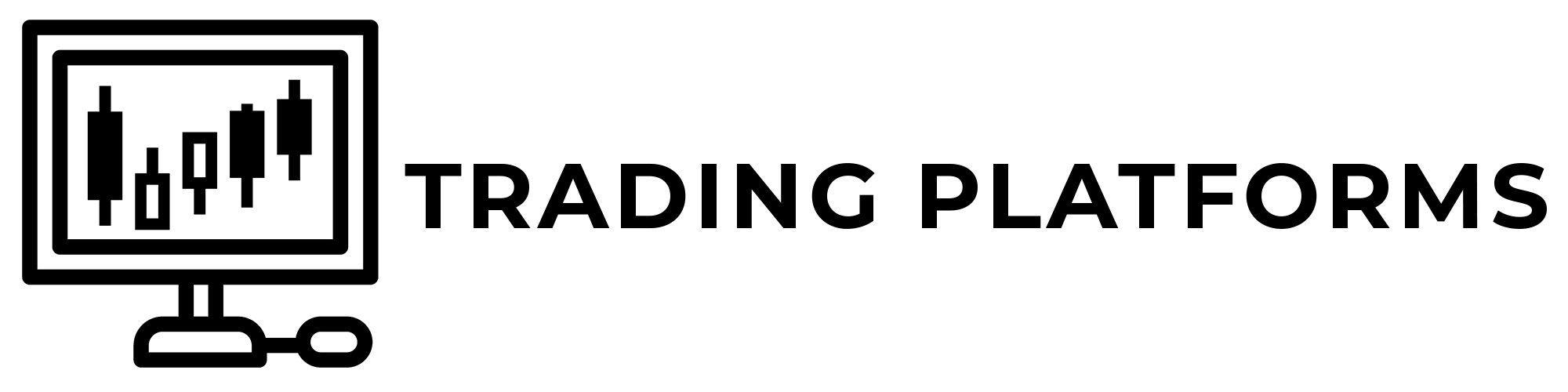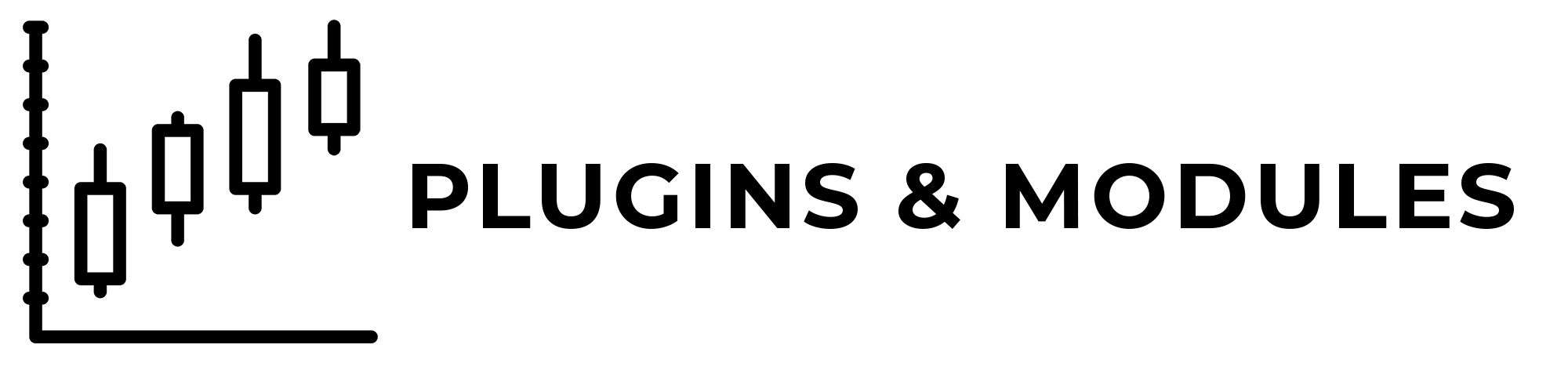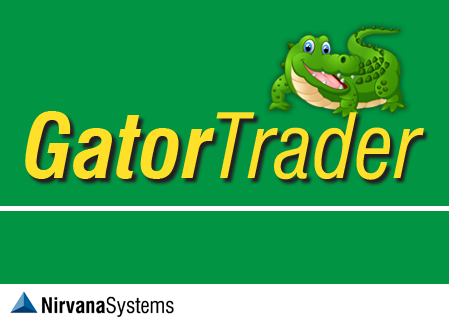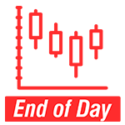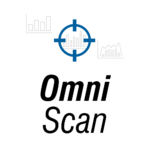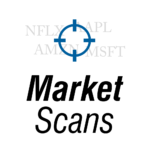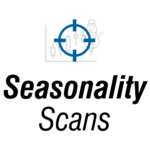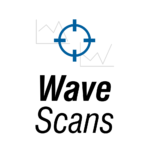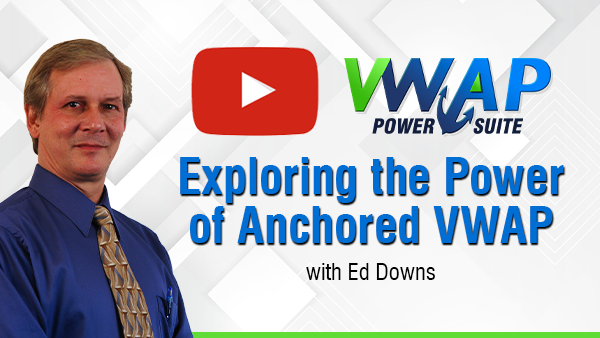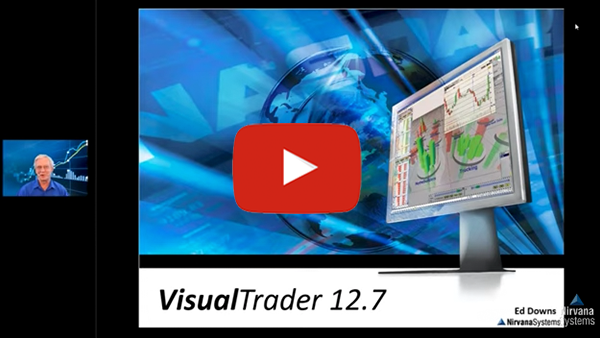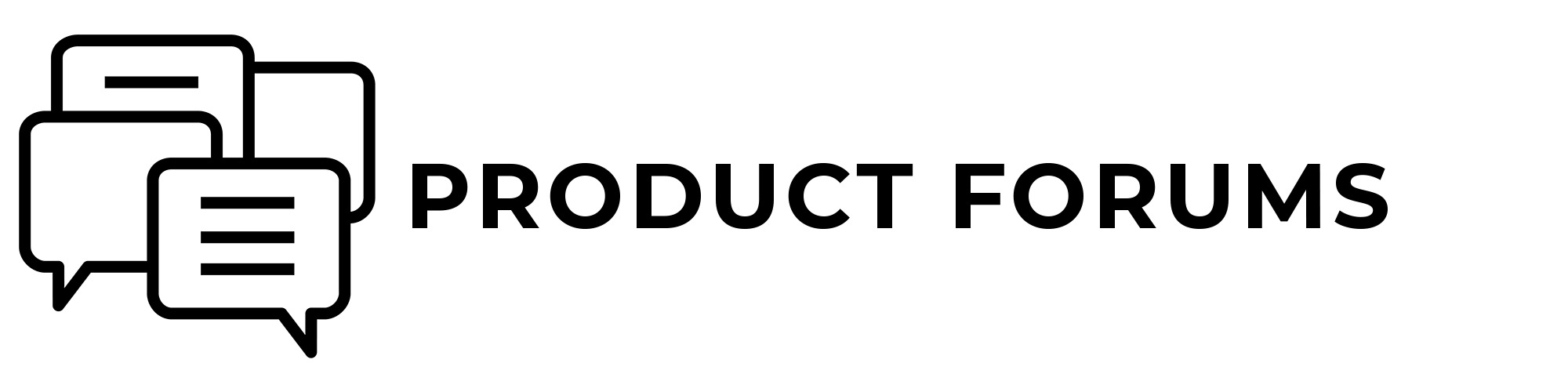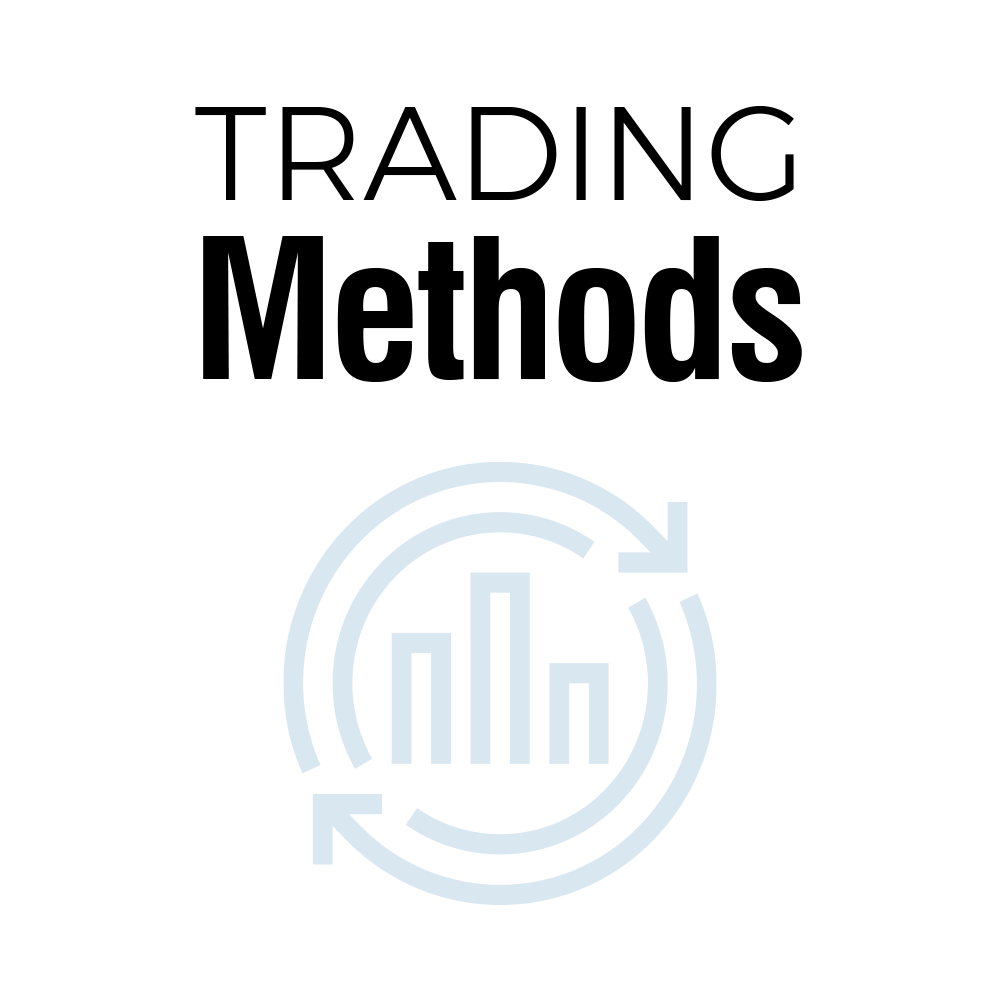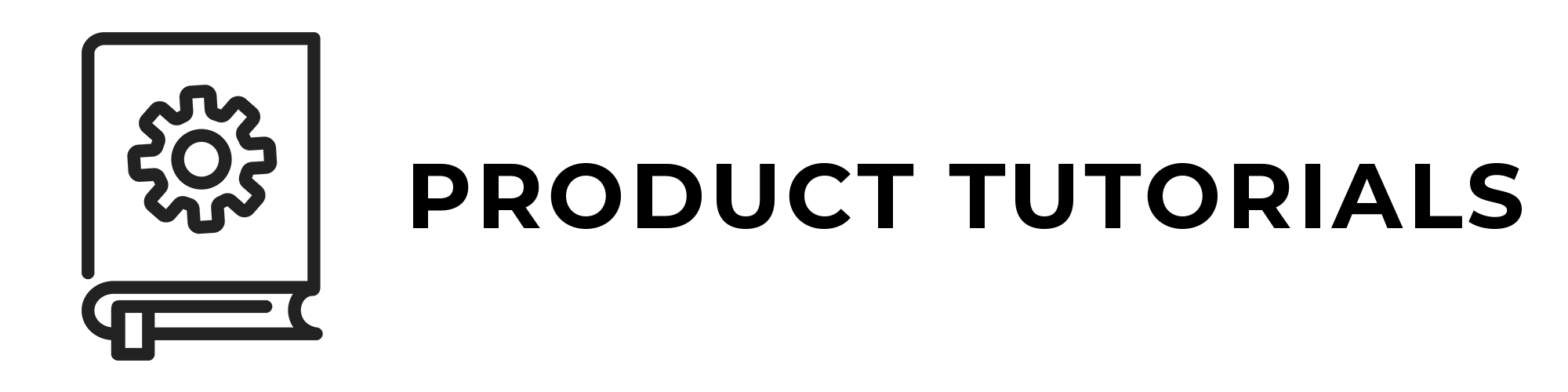Installation FAQ
- Home
- Installation FAQ
- /
- /
- /
Installation FAQ
Questions Before Install:
1. What operating systems can I install OmniTrader on?
Windows Vista, Windows 7, Windows 8, or Windows 10.
2. Can I install OmniTrader on a 64 bit system?
Yes.
3. Will I be able to import my previous settings from an older version of OmniTrader?
Yes. When you first open OmniTrader it will prompt to import your prior settings. You may import whatever settings & files you like. If you need to get to that form again later, in OT click Tools -> Import Prior Settings. This tool only works if the previous version exists on the same machine. If on a different machine you will need to copy files from one machine to the other manually. Use this to help you with the files you need.
**Important for Professional Users: If you are importing any files (Profiles, Strategies, Chart Templates, etc.) that incorporate OmniScripts/VBA code from OmniLanguage, it is very important that you also import the code. When you select OmniScripts in the Import Prior Settings window it will import all your OmniLanguage scripts for you.**
4. Do I need to uninstall my previous version of OmniTrader?
You can if you want, but it is not necessary. Every version of OmniTrader is a separate installation & can coexist with other versions. If you’re going to be importing settings (question 3) you may not want to uninstall the earlier version yet.
5. What order should I install each disk or downloadable installation?
a. Install OmniTrader 201#.
b. Right-click your OT icon on the Desktop and select Properties. In the Compatibility tab, enable the “Run this program as an administrator” checkbox, and click OK.
c. Open OT, register it (See Question #6), & run the update when asked.
d. In any order: any Plugins (See Question #7), Tutorials, and/or OmniData.
e. Nirvana Club Downloads(only for Club Members):
https://www.nirvanasystems.com/nirvana/NirvanaClubV2/members/downloads.asp
6. How can I register the program(s) & where can I find my CD-Keys?
To register OmniTrader & any additional plugins the CD-Keys must be entered one of two ways…
6a. Upon startup the first time you will be asked to enter your Nirvana ID & Password, then you may click the Get My CD-Keys button. This function will automatically enter all your valid CD-Keys into the program for you. If you ever need to access this function again later to add any new registration keys you may have purchased, click Help -> Registration. The Get My CD-Keys function can be ran there at any time.
6b. Log into your account here to access them at any time:
You will need your Nirvana ID and Password.
7. Where can I install my plugins from?
Any additional plugins you have may be installed one of two ways…
7a. Run the Get My Plugins function found on the OmniTrader cd in the install menu or from the downloadable Get My Plugins installation. It will allow you to install any plugins you have registered in your account easily. Note that the plugins available on your cd will not have new plugin installs that have been released since the cd was created. For any new plugins please see 7b.
7b. All plugin download links can be found here.
8. Where is the tutorials disk? I don’t think I received it.
There should be a second CD called OmniTrader Educational Series in the DVD case behind the installation instructions insert. If you upgraded from a recent version of OmniTrader, then you may not have received one. You can still use the one that came with your previous version of OT.
Questions During Install:
9. At the beginning of the installation it asks where I should install OmniTrader to on my drive. Can I change the path?
The first time you install an OT product it will ask you where to install it. It is recommended to use the default path: #:\Program Files\Nirvana where # is the drive to be installed on. Do not install OT on just the root drive C:\ or E:\ without the rest of the path. If you have done this please call technical support as this will need to be rectified before you can proceed.
10. I installed OmniTrader & restarted my machine, but there is no OmniTrader icon. What happened?
OmniTrader requires Microsoft .Net to run. If the installation does not detect the correct version of Microsoft .Net, you will be prompted to install it & reboot your machine. Once your system has been restarted, install OmniTrader again from the disk. Now that .Net has completed, the installation for OmniTrader should finish normally.
Questions After Install:
11. I open OmniTrader, & it gives me an error 429 / I open OmniTrader & nothing happens.
For OT2013+, go through the steps in this FAQ.
For OT2012 & older, go through the steps in this FAQ.
12. I open OmniTrader, & there is a message behind the splash screen that I cannot read.
Right-click the OT icon on your Desktop & select Properties.
Change the target from:
“C:\Program Files\Nirvana\OT201#\OT201#.exe”
to
“C:\Program Files\Nirvana\OT201#\OT201#.exe” nosplash
Where # is the version of OmniTrader you have.
Then open OT & you can see what the message says.
12a. If the error says:
FATAL ERROR: “TLIApplication (tlbinfo32.dll) not found! Reinstall the product, or contact technical support!”
Then click Start/Run & enter this exactly:
regsvr32 C:\WINDOWS\SYSTEM32\tlbinf32.dll
It will say succeeded & then OT should open normally.
12b. If the message says something about another company’s software installation:
The software or program the message is referring to did not finish an installation properly. You will need to either put the disk in the drive for that software or program so that it can finish the installation for it or uninstall that software from the Control Panel & then you can reinstall it later at your convenience.
Once that other program is taken care of OT201# will open normally.